
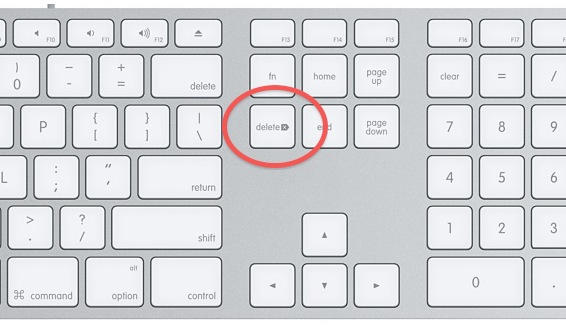
- #Windows on mac delete key how to#
- #Windows on mac delete key Bluetooth#
- #Windows on mac delete key windows#
Changing the stdin mode requires OS specific code, for example on Posix systems you will use functions from termios.h and on Windows functions from windows.h. Luckily, there is a very simple way around this problem.
#Windows on mac delete key how to#
If you want to not mess your already printed text, you will need a way to put the stdin stream in a no echo, unbuffered mode, read the cursor position from stdin and parse the string to recover the actual coordinates. Many of the external keyboards for Macs will have both backspace and delete keys (click here to find out how to use a Windows keyboard with a Mac).

The problem with the above is that the position will be shown on the Terminal in this format: ^[[row colR You can also inquire about the current cursor position using: printf ( " \x1b [6n" ) // Print current cursor position This is what I see on my machine, if I run the above code: Please note that I’ve placed the ANSI escape codes for saving and restoring the cursor position in two new functions saveCursorPosition and restoreCursorPosition No dots means the confirmation step is removed, so you can perform any of the three commands in one fell swoop.Let’s start with a simple C example that will print a green text message on your Terminal: 1 #include 2 3 int main ( void ) If you press the Option key when the menu is visible, you'll notice the dots disappear from Restart, Shut Down and Log Out commands. Its menu lets you restart or shut down your Mac and view system information. On the other side of the menu bar, in the upper-left corner of your Mac, sits the Apple icon. Option-click the Dropbox icon, for example, and you can see how much of your storage allotment you have used. The Option key also works with third-party menu bar icons.
#Windows on mac delete key Bluetooth#
For the Wi-Fi and Bluetooth buttons, Option-click reveals more in-depth information about your network and connected devices, respectively. Option-click the volume icon and you'll get a menu that allows you to change the input source or output device. You can use the Option key with other menu bar items to access different or expanded menus. When the icon is grayed out, Do Not Disturb is on when the icon is black, Do Not Disturb is off. Just hold down the Option key when you click the Notification Center icon. You can reduce this click-swipe-click process to a single click by employing the Option key. You need to click the Notification Center icon in the upper-right corner of your Mac and then scroll down a bit to reveal the Do Not Disturb toggle switch at the top. You can also use the Command-Q shortcut in the app switcher to quit the app you have highlighted.ĭo Not Disturb is oddly hidden in Notification Center. Just above the tab key is the ~ (tilde) key you can use it to move left through your open apps while continuing to hold down the Command key. While continuing to hold down the Command key, hit Tab again to move right through your open apps. Hit Command-Tab to open the app switcher. You can use the Dock to switch apps, but your Mac also has an app switcher. To perform this maneuver on a Mac, press Function-Delete. The delete key on a Windows keyboard does the opposite and deletes the character to the right of the cursor.

That is, it deletes the character to the left of the cursor. The delete key on a Mac, however, acts like the backspace key on a Windows keyboard. On a Mac keyboard, you get only a delete key. Windows keyboards have a backspace key and a delete key. The missing backspace key on a Mac keyboard is another difference that might trip up Windows converts. To quit the app, use the keyboard shortcut Command-Q. Unlike with Windows, the X button on a Mac closes the window but does not quit the app. If you are coming to Mac after a long tenure with Windows, then you might get tripped up when you click the red X in the upper-left corner of a window only to discover that the app is still running after the window closes. Here are ten shortcuts for general Mac use that didn't fit in any of the above apps. I've covered shortcuts for Finder, iTunes, Safari and Spotlight.


 0 kommentar(er)
0 kommentar(er)
